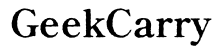<strong>Nvidia Control Panel Performance Settings for MSI Laptops</strong>
Introduction
Unlocking the full potential of your MSI laptop involves more than just having top-tier hardware. The Nvidia Control Panel is a vital tool that can significantly boost your laptop's performance, especially when it comes to gaming. This guide will take you through the optimal settings for your MSI laptop, ensuring a seamless and immersive experience.
Understanding how to access and utilize the Nvidia Control Panel can make a world of difference. From configuring 3D settings for gaming to customizing game profiles, this guide covers all you need to know. We will also tackle advanced settings for power and thermal management, and provide troubleshooting tips for common issues. Read on to make the most of your Nvidia Control Panel.
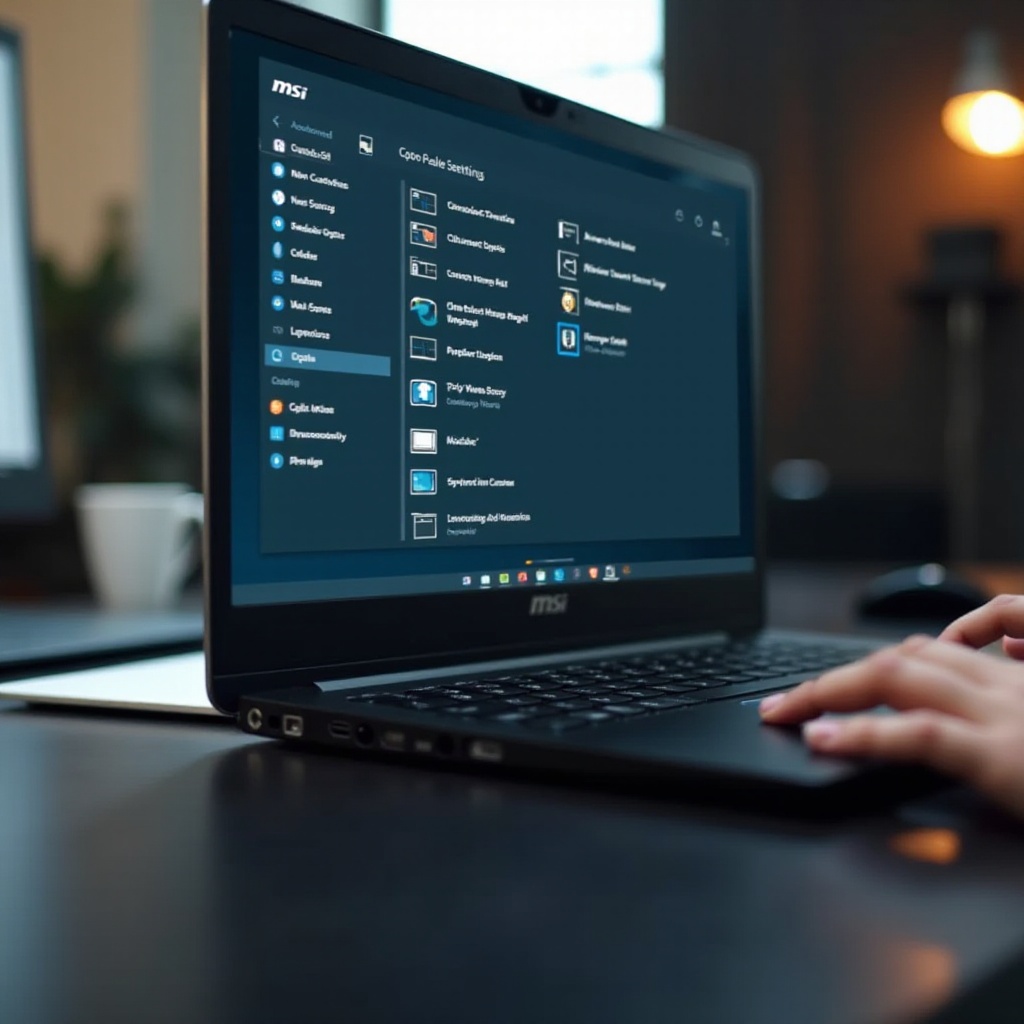
Accessing Nvidia Control Panel
To access the Nvidia Control Panel:
- Right-click on your desktop.
- Select 'Nvidia Control Panel' from the context menu that appears.
- Alternatively, you can find it in the Windows Control Panel under 'Hardware and Sound.
Once you have navigated to the Nvidia Control Panel, you'll find a variety of settings that are divided into categories like '3D Settings', 'Display', and 'Video'. It’s essential to familiarize yourself with the layout to make the most out of your configurations. Let’s start by diving into 3D settings for an optimal gaming experience.
Optimal 3D Settings for MSI Laptop Gaming Performance
When it comes to 3D settings, the goal is to achieve a balance between quality and performance. Here's a step-by-step guide:
- Open the Nvidia Control Panel and select 'Manage 3D Settings.
-
Under 'Global Settings,' adjust the following:
-
Image Sharpening: Turn this on for a crisper display; adjust the intensity based on your preference.
- Ambient Occlusion: Set this to 'Performance' to improve frame rates while maintaining reasonable visual quality.
- Anisotropic Filtering: Set to 16x for the best texture quality.
- Antialiasing - FXAA: Turn this off to ensure better performance.
- Antialiasing - Mode: Set to 'Application-controlled' to avoid conflicts with in-game settings.
- Low Latency Mode: Set it to 'Ultra' for the least amount of input lag.
- Power Management Mode: Set this to 'Prefer maximum performance' to ensure your GPU is always ready for intensive tasks.
- Texture Filtering - Quality: Choose ‘High Performance’ to give a boost to frame rates.
- Vertical Sync: Turn this off unless you experience screen tearing; then set it to 'Fast'.
Implementing these settings will provide a noticeable boost in gaming performance. With your 3D settings optimized, let’s move on to configuring your display and video settings.
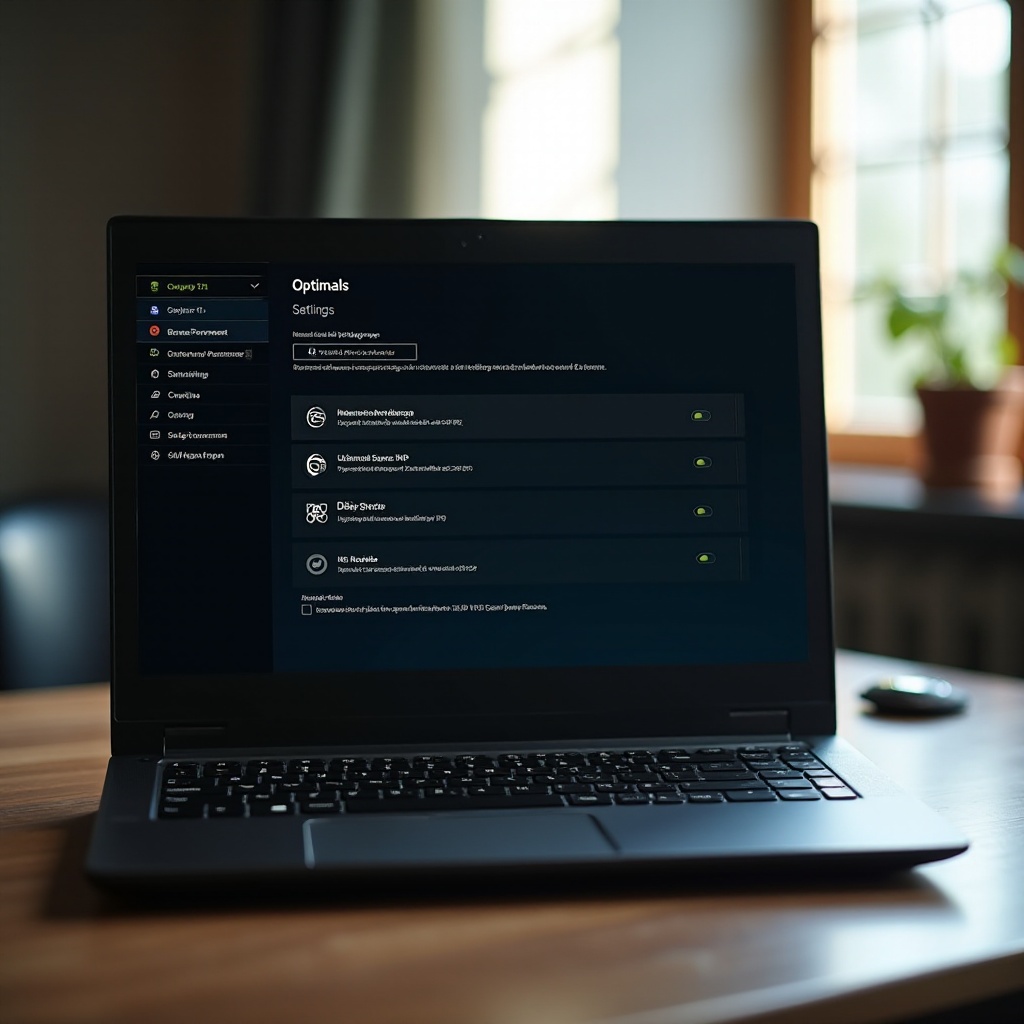
Configuring Display and Video Settings
Display and video settings are equally crucial for an immersive experience. Here’s how to optimize them:
-
Display Configuration:
-
Under 'Adjust desktop color settings,' set the Digital Vibrance to 70% to enhance color richness.
- In 'Adjust desktop size and position,' select the scaling option that suits your screen best: 'Aspect Ratio,' 'Full-screen,' or 'No scaling.
-
Ensure that your display settings match your monitor's native resolution and refresh rate for the sharpest image.
-
Video Configuration:
-
Go to 'Adjust video color settings,' and choose 'With the Nvidia settings.
- Adjust brightness, contrast, and hue to match your preference. Typically, default settings are well-optimized, but minor tweaks can offer improved visuals.
- For video color accuracy, switch to the advanced tab and set 'Dynamic Range' to 'Full (0-255).
With these settings, your MSI laptop’s display will deliver rich, vibrant visuals for all your media consumption. Next, we’ll discuss how customizing game profiles can enhance your gaming experience even further.
Customizing Game Profiles for Enhanced Experience
Customizing individual game profiles enables you to tailor the Nvidia Control Panel settings to specific games:
- Open the Nvidia Control Panel and navigate to 'Manage 3D Settings.
- Switch to the 'Program Settings' tab and select the game you wish to customize.
-
Adjust settings based on the game requirements:
-
For graphically intensive games, prioritize settings that lower computational load to boost performance.
- For competitive gaming, reduce visual effects to minimize latency and maximize frame rates.
- For story-driven games, you can focus on enhanced visuals for a richer experience.
Custom game profiles ensure that you get the best possible performance tailored for each title, giving you an edge in competitive play or a more immersive story. Now, let’s move to advanced settings for power and thermal management.
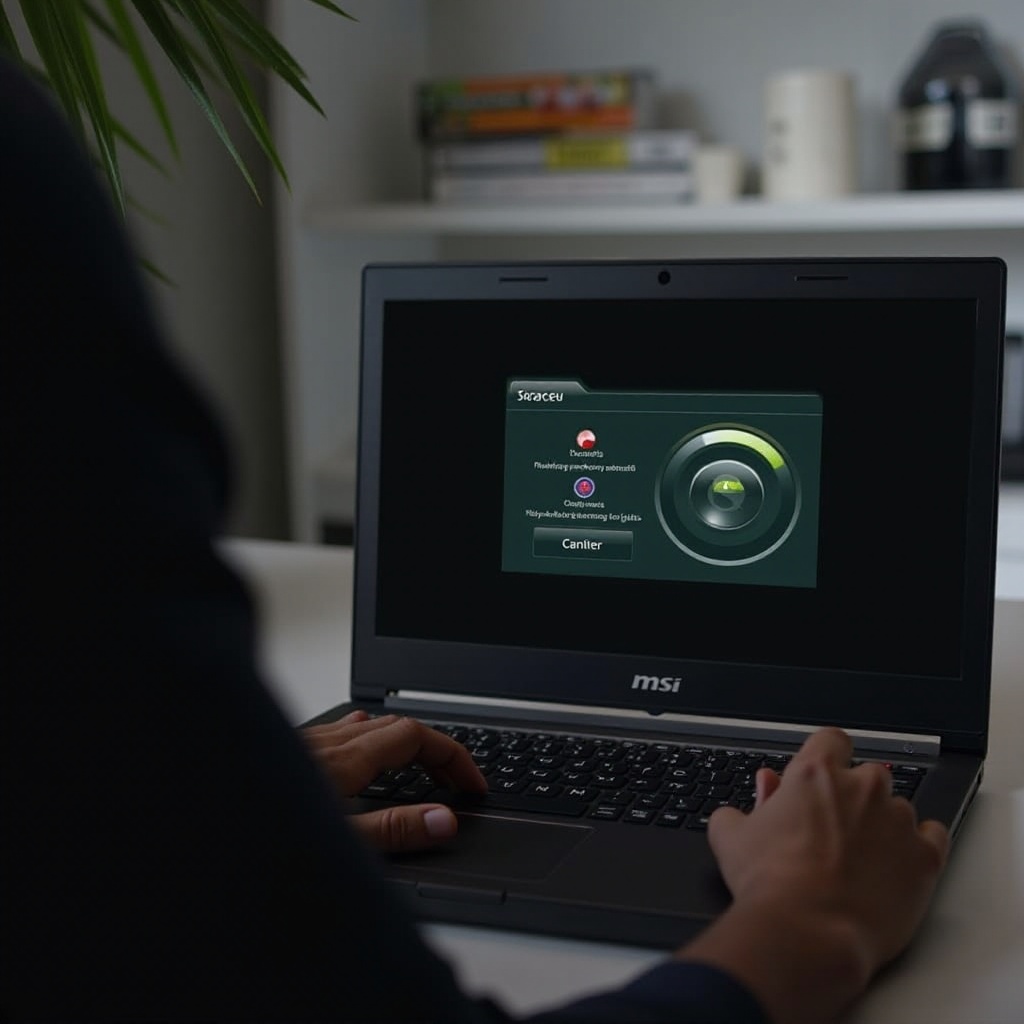
Advanced Power and Thermal Management Settings
For advanced users, optimizing power and thermal settings can further enhance your laptop's performance:
-
Power Management:
-
Under 'Manage 3D Settings,' ensure 'Power Management Mode' is set to 'Prefer maximum performance.
-
Adjusting system settings via the Windows Power Options to 'High Performance' scheme can also be beneficial.
-
Thermal Management:
-
Use MSI's Dragon Center to set fan speeds for optimized cooling.
- Consider undervolting the CPU using software tools like ThrottleStop to reduce thermal output without sacrificing performance.
These advanced settings are crucial, especially during extended gaming or heavy-duty computational tasks. With the power and thermal settings optimized, let’s troubleshoot some common Nvidia Control Panel issues that you may encounter.
Troubleshooting Common Nvidia Control Panel Issues
Here’s how to tackle common Nvidia Control Panel issues:
- Nvidia Control Panel Missing:
- Restart the Nvidia services by running the 'services.msc' command and ensuring all Nvidia services are set to automatic.
-
Reinstall the Nvidia drivers from the Nvidia website.
-
Settings Not Applying:
- Ensure you have administrative privileges when accessing the Control Panel.
-
Sometimes, a reboot might be required for changes to take effect.
-
Performance Issues Despite Settings:
- Update your Nvidia drivers regularly to benefit from optimizations and fixes.
- Check for any conflicting software that might be affecting performance.
By troubleshooting these common issues, you can enjoy a seamless experience with your Nvidia Control Panel and MSI laptop.
Conclusion
Optimizing Nvidia Control Panel settings can profoundly impact your MSI laptop's performance. From configuring 3D settings and display configurations to customizing game profiles and managing power and thermal settings, every tweak contributes to a smoother and more immersive experience. Should you encounter any issues, the troubleshooting tips provided can help resolve them swiftly. Enjoy your enhanced gaming and visual experience!
Frequently Asked Questions
How do I open Nvidia Control Panel on my MSI laptop?
Right-click the desktop and choose 'Nvidia Control Panel' or find it in Windows Control Panel under 'Hardware and Sound.'
What are the best Nvidia Control Panel settings for gaming performance?
Set 'Power Management Mode' to 'Maximum Performance,' 'Texture Filtering' to 'High Performance,' and 'Low Latency Mode' to 'Ultra' for optimum gaming performance.
How can I fix common Nvidia Control Panel errors on my MSI laptop?
Restart Nvidia services, ensure you have the latest drivers, and check for admin privileges to resolve common issues.