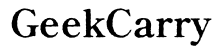How Do You Turn Off Power Saving Mode on iPhone?
Introduction
Turning off power saving mode on your iPhone can be essential when you need full performance and capabilities. Understanding how to manage this feature ensures your phone operates based on your preferences. This blog will provide a thorough guide to turning off power saving mode, explore alternative methods for disabling it, and offer practical tips for managing battery life efficiently.
Learning how to control Low Power Mode on an iPhone is valuable for users who rely heavily on their device's functionality throughout the day. Whether it’s through the settings or Siri shortcuts, mastering this task will cater to varied preferences and situations.
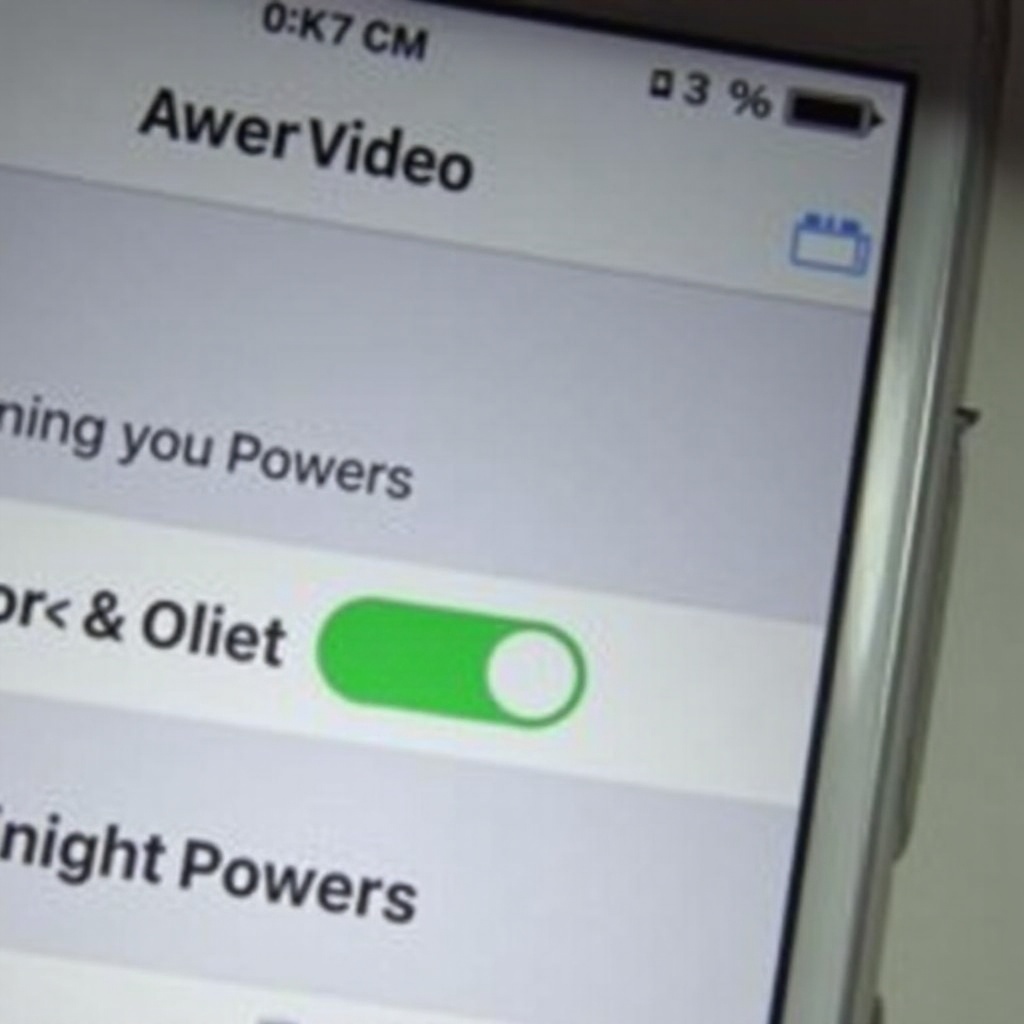
Understanding Power Saving Mode on iPhone
Power Saving Mode, also known as Low Power Mode, is an excellent feature on the iPhone designed to extend battery life. When your battery falls below 20%, it’s automatically activated to preserve power. It reduces or disables certain functions such as mail fetch, background app refresh, automatic downloads, and visual effects.
While Low Power Mode is beneficial, it can sometimes restrict the iPhone’s functionality, affecting performance. Thus, knowing when and how to turn it off will allow you to regain full use of your device’s capabilities when necessary. Keeping it off can also be essential during intensive usage periods or when the functionality constraints are inappropriate for your needs.
Step-by-Step Guide to Turn Off Power Saving Mode
Accessing Settings
- Unlock your iPhone and navigate to the home screen.
- Look for the gray gear icon labeled 'Settings.' Tap on it to open.
Accessing the Settings menu is the first step toward controlling any aspect of your iPhone, including managing power settings.
Navigating to Battery
- After opening the Settings menu, scroll down the list.
- Find and select 'Battery.' This section contains options related to your device’s energy consumption.
The Battery section consolidates various aspects of battery performance, including Low Power Mode settings.
Switching Off Low Power Mode
- In the Battery settings, you will see the option for 'Low Power Mode.
- If the feature is active, the toggle switch will be green.
- Simply tap the switch to turn it off - it will move to the left and become gray.
By following these steps, you can easily disable Low Power Mode and regain full functionality of your iPhone.
Alternative Methods to Disable Power Saving Mode
Aside from navigating through the settings, there are quicker methods to disable Low Power Mode.
Using Control Center
- Swipe down from the top right corner of the screen to open the Control Center.
- Look for the battery icon. If Low Power Mode is active, it will be highlighted.
- Tap the icon to toggle off Low Power Mode.
This method provides a quicker way to control power settings without delving into the menu.
Siri Commands
Using Siri can be an even faster method: 1. Activate Siri by saying 'Hey Siri' or holding down the side button. 2. Say, 'Turn off Low Power Mode.
Siri will confirm and execute the command promptly.
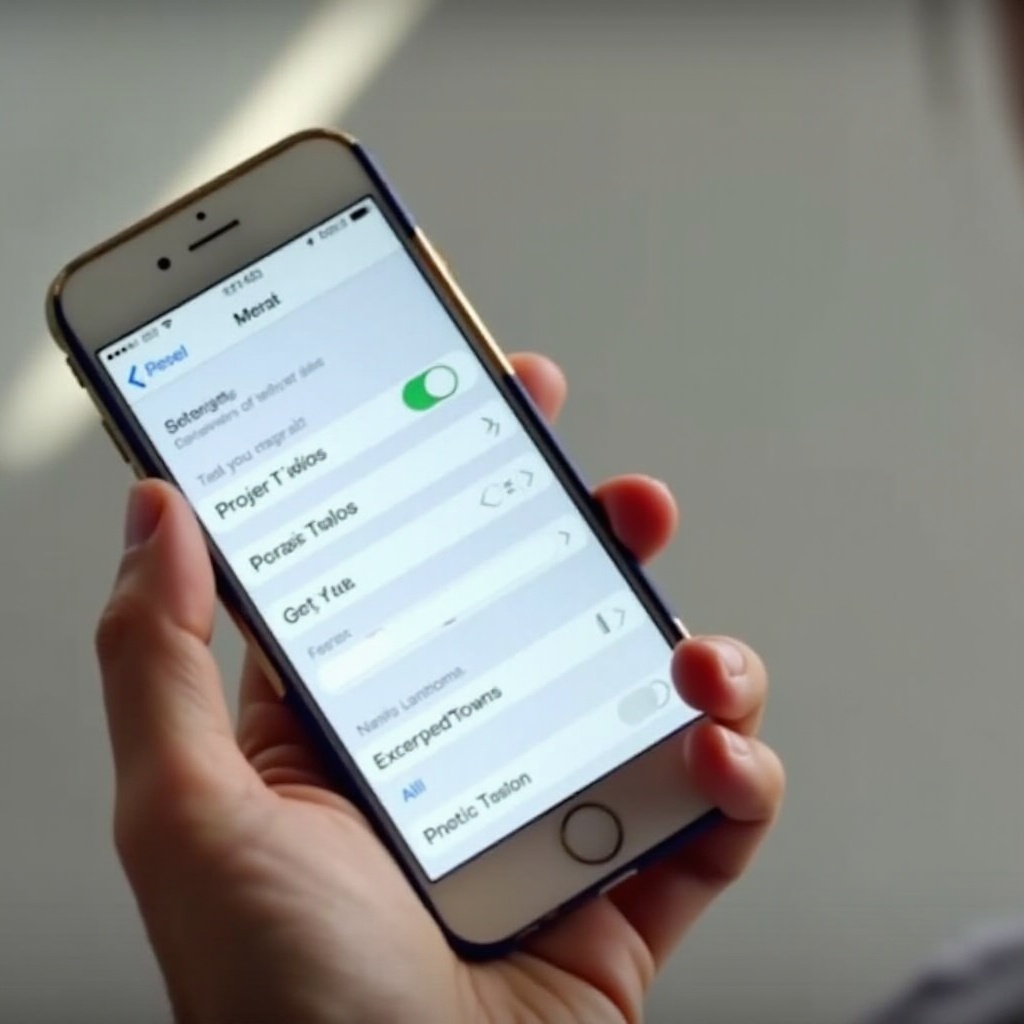
Troubleshooting Common Issues
Sometimes, you might face issues with manually turning off Low Power Mode. Here’s what to do.
Power Saving Mode Not Turning Off
If Low Power Mode is not turning off: 1. Restart your iPhone. A simple reboot can resolve minor software glitches. 2. Ensure that your iPhone's software is up to date by checking under Settings > General > Software Update.
Device Performance Concerns
When Low Power Mode affects performance, consider these steps: 1. Check battery health under Settings > Battery > Battery Health. 2. Replace the battery if the health is significantly reduced, as it could inherently cause performance issues even if Low Power Mode is turned off.
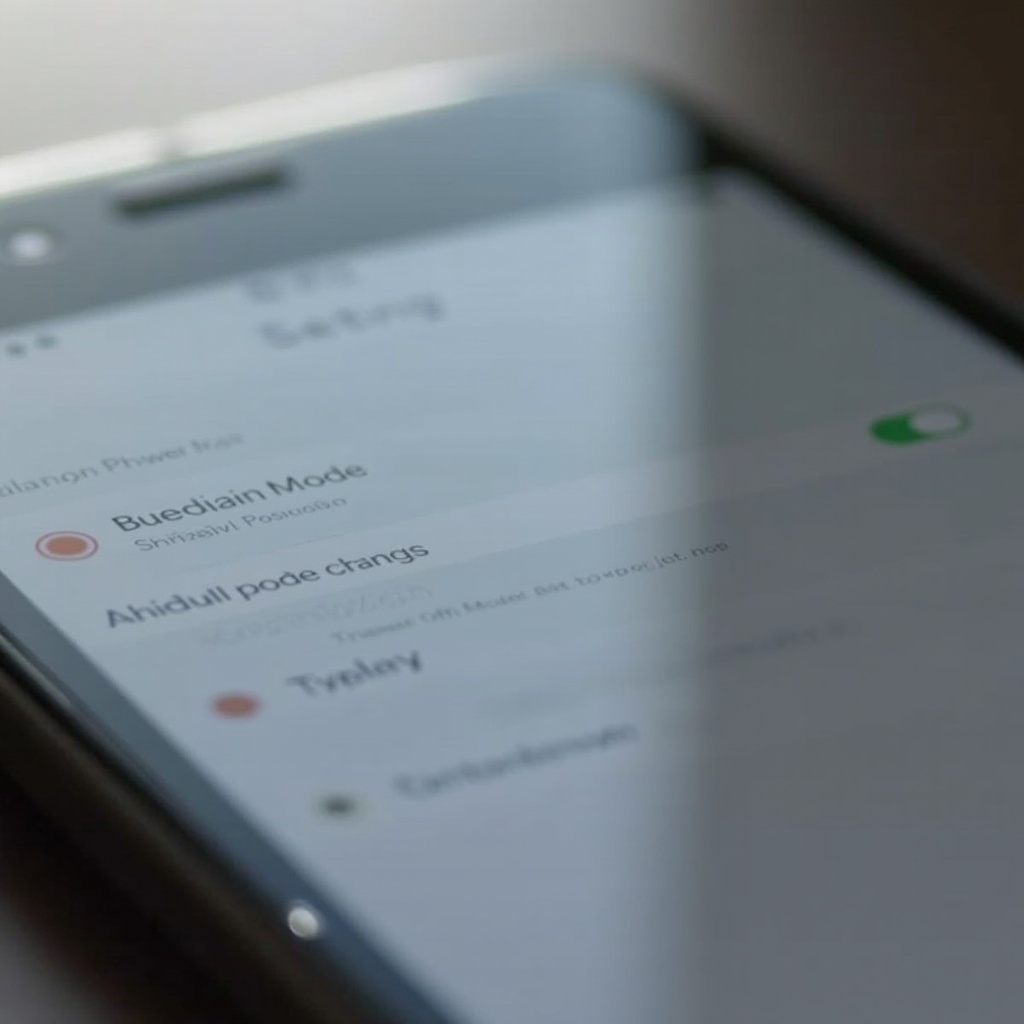
Tips for Managing Battery Life Efficiently Without Power Saving Mode
Managing battery life efficiently without relying on Low Power Mode can be beneficial. Here are some practical tips:
Adjusting Screen Brightness
- Navigate to Settings.
- Select Display & Brightness and lower the brightness or enable Auto-Brightness to conserve battery.
Managing Background App Refresh
- Go to Settings > General.
- Tap on Background App Refresh and either turn it off or limit it to essential apps.
Turning Off Unnecessary Notifications
- Open Settings > Notifications.
- Customize which apps can send notifications to reduce the background activity and save battery.
Conclusion
Managing your iPhone’s power-saving features is vital for ensuring optimal usage and performance. Understanding how to turn off Low Power Mode, using alternative methods, and troubleshooting common issues can help you maintain control over your device. Incorporating tips for efficient battery management further empowers you to use your iPhone effectively throughout the day.
Frequently Asked Questions
Can I turn off Low Power Mode from the Control Center?
Yes, you can. Open the Control Center by swiping down from the top right of the screen and tap the highlighted battery icon to disable Low Power Mode.
Why does my iPhone keep going into Low Power Mode automatically?
Your iPhone will prompt you to enter Low Power Mode automatically when the battery level drops below 20%. This is a built-in feature to conserve energy.
Does turning off Low Power Mode affect battery life?
Turning off Low Power Mode will enable full functionality, which could reduce battery life faster. It’s helpful for performance but may require more frequent charging.